Unwrap UVW Modifier
The Unwrap UVW modifier is used to assign specific texture coordinates to each of the faces of a mesh. It is the only modifier in 3DS Max that allows for the placement of texture coordinates at exact positions.
Interface A: Unwrap UVW Rollout
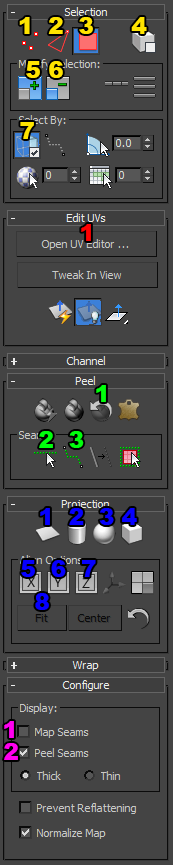 Image 1: The Unwrap UVW modifier modify panel rollout.
Image 1: The Unwrap UVW modifier modify panel rollout.
The Unwrap UVW modifier is one of the most complex modifiers in 3DS Max. It has two interfaces: the rollout that appears when you add Unwrap UVW to an object and the UV editor that is used to set and update texture coordinates. The most important functionality of the rollout is described below for each section and labelled in image 5 above:
Selection (Yellow):
- Vertex selection mode
- Edge selection mode
- Face selection mode
- Select by element (use to select large numbers of connected faces/vertices at once)
- Grow selection
- Shrink selection
- Ignore backfacing (defaults to on, prevents faces/vertices/edges facing away from the camera from being selected)
Edit UVs (Red):
- Open UV Editor that is used to set specific texture coordinates for faces/vertices
Peel (Green):
- Reset selected; after setting seams, recalculates positions/shapes/attachments of selected faces according to specified seams.
- Edit Seams; turn on and off seam edit mode.
- Point to Point Seams; enters point to point mode which is similar to edit seams mode but allows for adding of seams between chosen vertices until you exit the mode.
Projection (Blue):
- Planar projection
- Cylinder projection
- Sphere projection
- Box projection
- Align to X
- Align to Y
- Align to Z
- Fit
Configure (Magenta/Pink):
- Map seams; when checked, shows green seams where there is a break in the texture coordinates. Default on. Recommended off.
- Peel seams; when checked, shows blue seams where a peel seam has been set.
Interface B: UV Editor
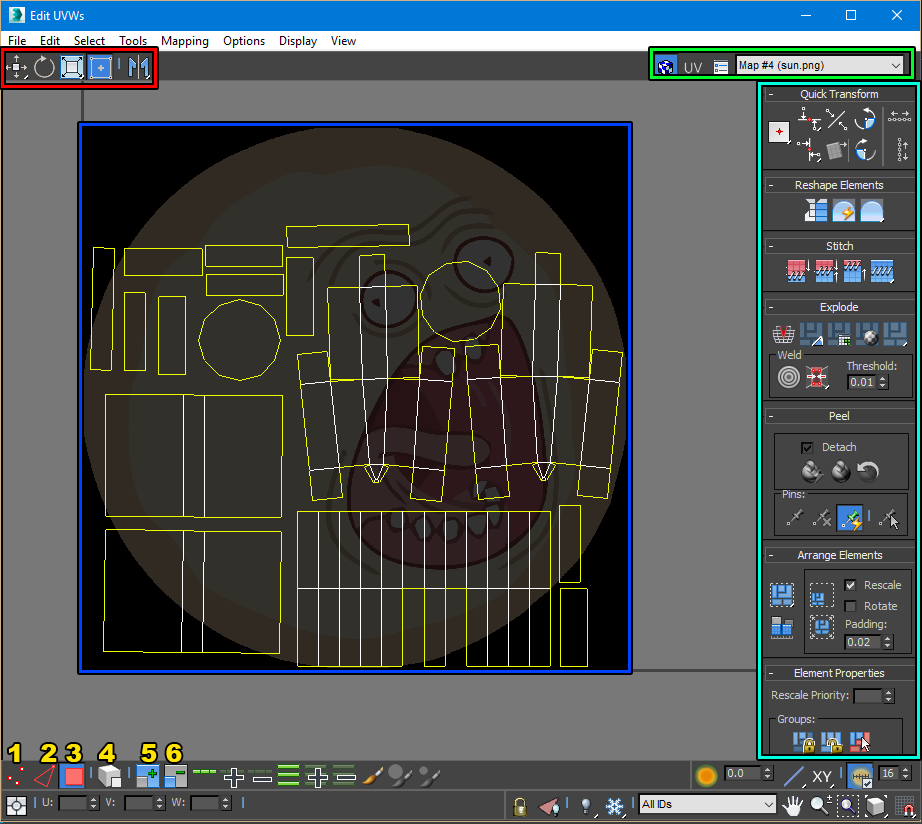 Image 2: UV Editor interface.
Image 2: UV Editor interface.
Opening the uv editor allows an artist to set specific texture coordinates for each face. The interface of the uv editor is described below and labelled above in image 6:
Editing Area (Blue): Texture coordinates are displayed and can be selected from here, optionally with a background to use for texture previewing.
Transform Tools (Red): Tools used to move, rotate, scale, and mirror selected texture coordinates. Use these in combination with shift, ctrl, and alt to alter their behavior.
Texture Preview Controls (Green): Tools to control the texture preview in the background. Use the cube icon (preview map) button to control whether a map is shown at all. Use the drop down to select a texture to show in the preview. Note that if the texture does not show on the mesh when selected here, you will need to apply a material to the mesh with the desired texture attached to the diffuse channel and hardware preview turned on for the material.
Misc Controls (Cyan): There are many other controls available in the uv editor including quick rotations, selection alignment, pivot controls, etc...
Selection Controls (Yellow):
- Vertex selection mode
- Edge selection mode
- Face selection mode
- Select by element mode
- Grow UV selection; like the rollout variant but grows uv selection.
- Shrink UV selection; like the rollout variant but shrinks the uv selection.
Unwrapping Workflow
Unwrapping a mesh is the process of producing a good set of texture coordinates for all of the faces of the mesh. This process can be broken down into a few steps.
Step 1: Move initial texture coordinates
 Image 3: When we add unwrap uvw for the first time, texture coordinates are a mess and should be moved to the side.
Image 3: When we add unwrap uvw for the first time, texture coordinates are a mess and should be moved to the side.
The initial texture coordinates on a mesh are typically not suitable. Our first step when we begin unwrapping a mesh is to move them off to the side.
Step 2: Map a Piece
 Image 4: 5 coplanar faces are projected using planar mapping.
Image 4: 5 coplanar faces are projected using planar mapping.
We select the next piece of the mesh to be mapped and use a mapping method to project it to the editing area. In image 4 above, the 5 faces are planar projected using a best align axis.
Step 3: Fix Proportions
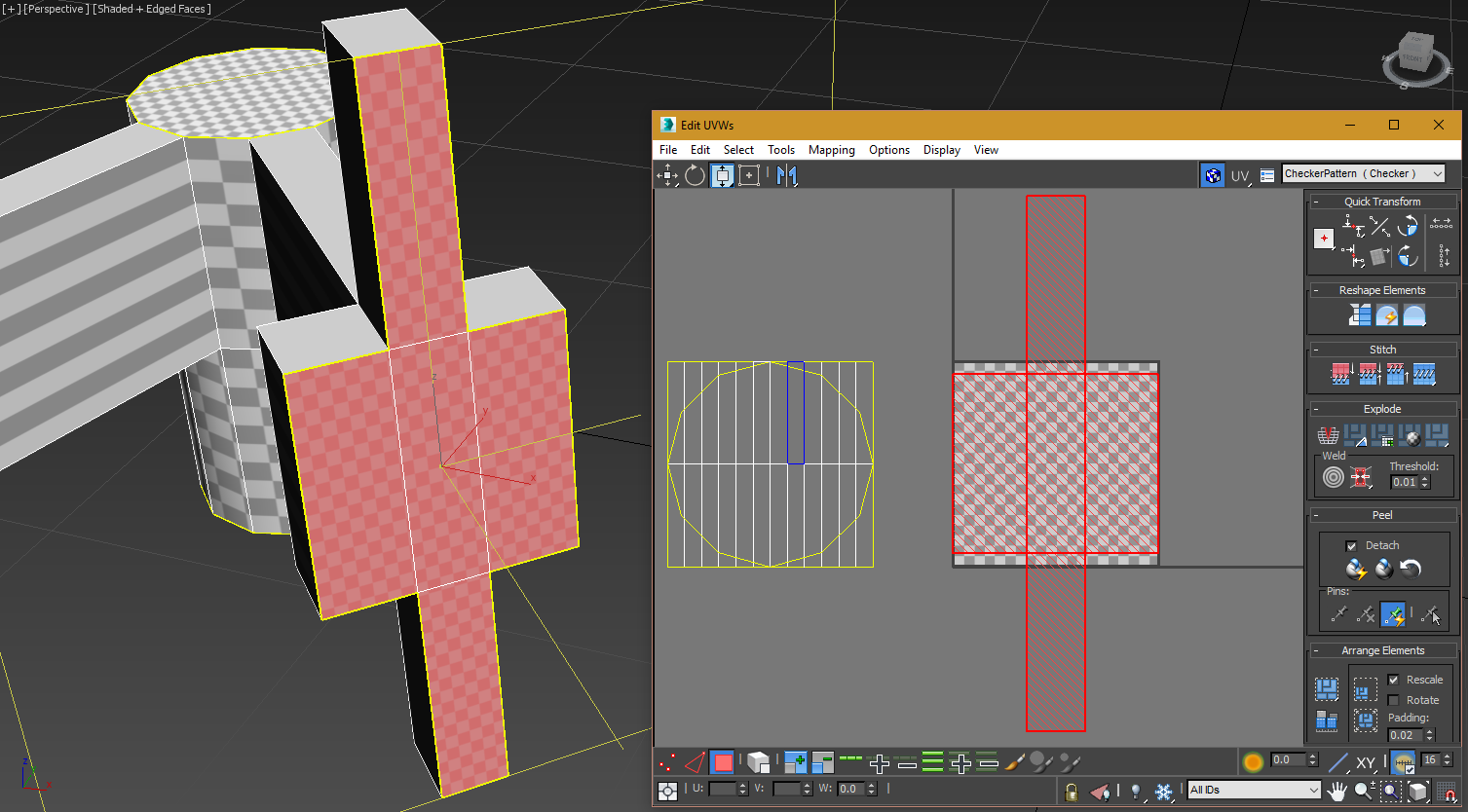 Image 5: Proportions have been fixed by vertically enlarging the uv set of the 5 selected faces.
Image 5: Proportions have been fixed by vertically enlarging the uv set of the 5 selected faces.
Typically after a projection, the texel proportions of the projected faces will be poor. Depending on the situation, scale the projected faces to fix texel proportions.
Step 4: Move Projected Piece
 Image 6: The projected uv faces have been moved to clear the editing area.
Image 6: The projected uv faces have been moved to clear the editing area.
Once the texel proportions are good, we move the piece out of the way then go back to step 2, selecting a new piece of the mesh to map.
Step 5: Pack UVs
 Image 7: All texture coordinates packed into editing area.
Image 7: All texture coordinates packed into editing area.
Once all pieces have been mapped, we uniformly scale each piece down so that they occupy a portion of the texture that represents how large they are on the mesh. Larger pieces on the mesh should receive more texture space. Using the transform tools (uniform scale, rotate, move) we position all pieces so they fit into the editing area.
Once this is done, the mesh can be considered unwrapped.
Texture Coordinate Mapping Tools
To map a part of the mesh onto the editing area, we use one of the available mapping tools. Mapping tools are divided into two broad categories, the Projection suite and the Peel suite.
Projection
Projection is the process of converting a section of a mesh from 3d space to 2d space. This is generally done by using a virtual "camera" of sorts that shoots orthogonal imagery of the selected part of the mesh, generating a 2d image of the selected area. The projection suite in the Unwrap UVW modifier includes the following types:
- Planar, captures image using plane geometry.
- Cylinder, captures image using cylinder geometry as a source. Unrolls a mesh like a piece of paper
- Sphere, captures image using sphere geometry where the top of the editing area is the north pole and the bottom is the south pole. This projection tool inherently causes distortion in the projected faces.
- Box, captures image using box geometry where each face of the box acts as a plane projector and captures the faces in the selection that most closely match the direction of the box face. This tool intentionally produces heavily overlapped results and is not typically useful for our purposes.